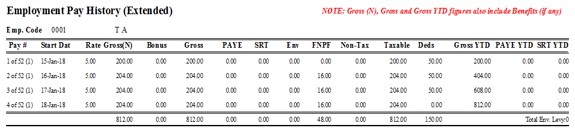Several clients have
asked us in past if there are provisions to enter and track deductions in
PayMaker…..if YES….how???
You can easily do
this……It is quite simple….
It could be a useful feature for many companies because staffs
generally request for staff loans, other personal loans and request to
be deducted from their wages in the upcoming pays.
Here’s the
instructions on how you can enter and track deductions in PayMaker.
How to set-up a deduction such as staff loan in PayMaker
- Go to Payroll Data Forms
- Select Deduction
- Select the Employee that has taken loan
- In the Deduction Column Select enter type of deduction taken by employee.
- In the Total column you will enter the total loan taken by the employee.
- In the Amount column, enter the amount that will be deducted each pay period.
Below
example shows that the staff has taken a loan of $100 and $20 will be deducted
from each pay.
Once the
total amount has been paid off, PayMaker will automatically stop the
deductions.
You can then
view the deductions report by Selecting Other Reports (see image below)
Click the Preview but or Print button should you wish.
We hope that this will help you enter and track your deductions successfully in PayMaker. For further assistance please call us on 330 4554 or email us at payroll@standss.com.fj